Windows Fonts - On most Windows systems, you can view your loaded and usable fonts in the Windows
Control Panel. Click on the
Start button, then click on the
Control Panel. Somewhere in there will be a folder with your fonts. Before copying your fonts, create a folder on your desktop into which you can copy the fonts.
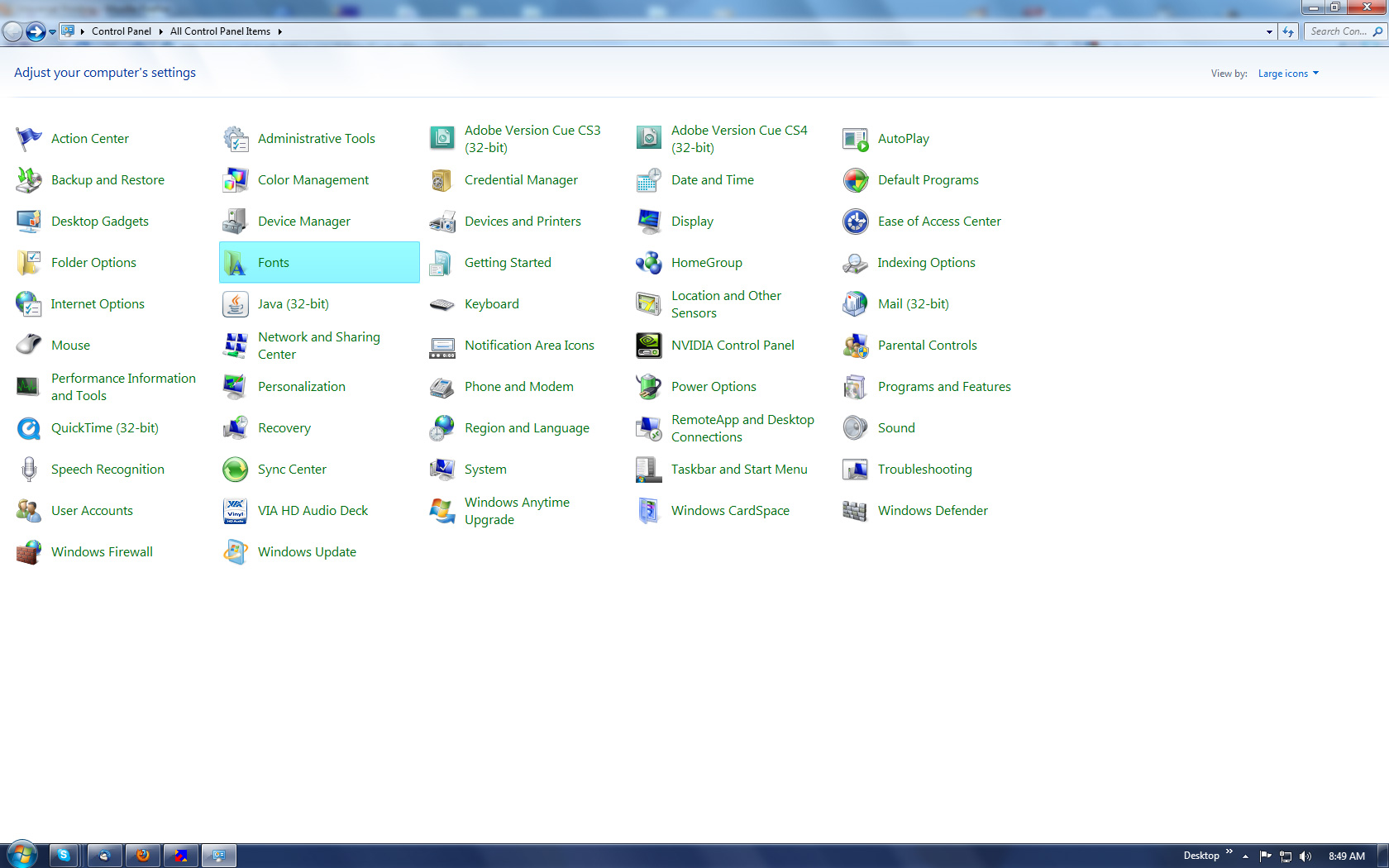
Click image to enlarge.
Then, locate the fonts you need within that Control Panel fonts folder. Select each font you want to copy. (Be sure to select all versions of the fonts you used. For example, also send Times Bold, Times Italic, and Times BoldItalic when sending Times Roman.) Next, right-click (and hold) on one of the selected fonts and drag onto the folder you created on the desktop. When you release the right button, a menu will appear. Click Copy to Folder (NOT Move to Folder). When sending fonts, it's best to compress them by right-clicking the folder and selecting Send to and then compressed (zipped) folder. You can then attach it to en email or submit it via our File Upload page.
Converting Text To Paths/Outlines - In the case of publications created in Adobe Illustrator and Adobe InDesign (including logos and graphic art) it can be to your advantage to turn your text into paths/outlines. That way, the computer sees your text as a vector path, rather than a font. In the case of logos or graphics, it is recommended that you always convert your text. If you have finalized your design and edited your text to your satisfaction, you can then convert all your type to paths/outlines.
Please note: Once converted, the text cannot be edited. Some software applications do not allow you to convert your text to outlines. Consult the Help documentation for your software for information on converting fonts to outlines.